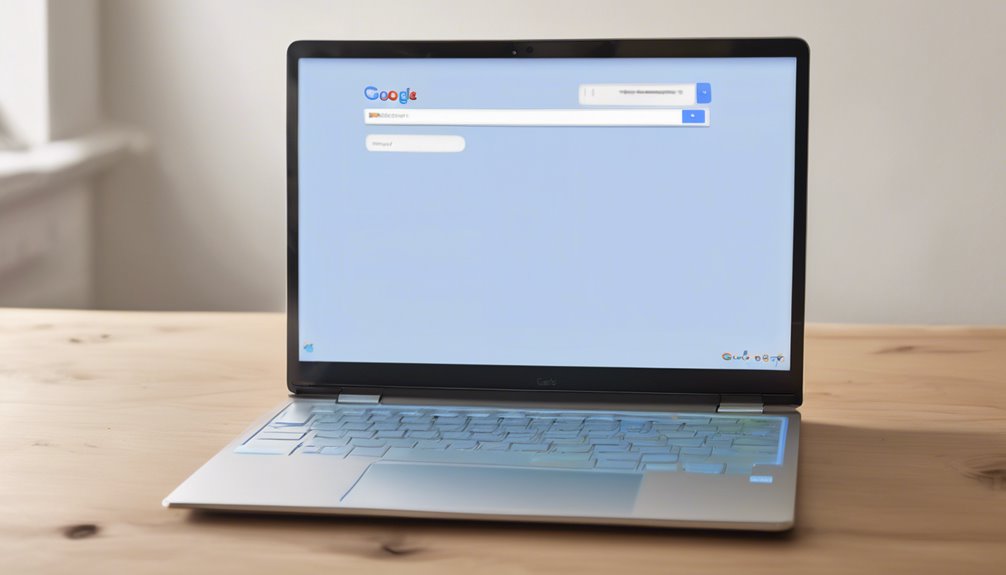You can easily make Google your homepage in just a few clicks! On Chrome, click the three vertical dots, select "Settings," and enter "google.com" in the "Appearance" section. On Firefox, click the three horizontal lines, select "Options," and enter "https://www.google.com" in the "Home" section. For other browsers, follow similar steps to set Google as your default homepage. Once you've made the change, you'll have quick access to Google every time you open your browser. Want to learn more about customizing your browser experience?
Key Takeaways
- To set Google as your homepage, follow browser-specific instructions for Chrome, Firefox, Edge, Safari, or Internet Explorer.
- On iOS devices, open the Settings app, select Safari, and set Google as the default search engine.
- Ensure Google is set as your default homepage and search engine for a smooth online experience.
- Clear browser cache and cookies regularly to avoid homepage issues and conflicts with browser extensions.
- Restart your browser or computer to apply changes and ensure homepage settings are updated.
Setting Google as Homepage in Google Chrome
Since you're already using Google Chrome, setting Google as your homepage is a straightforward process.
To get started, click the three vertical dots in the top right corner of your Chrome browser and select "Settings."
Scroll down to the "Appearance" section and click the "Show home button" toggle. This will allow you to set a custom homepage.
Enter "google.com" in the text field and click "OK."
If you're signed in to your Google account, your Chrome browser will sync your settings across all devices.
Now, every time you open a new tab or window, Google will be your default homepage.
Changing Homepage in Mozilla Firefox
In Mozilla Firefox, you can easily change your homepage to Google by following a few simple steps.
Easily switch to Google as your homepage in Mozilla Firefox with just a few quick and simple steps.
To start, click on the three horizontal lines in the top right corner of the browser window to open the Firefox menu. From there, select "Options" or "Preferences" depending on your Firefox version.
In the "Home" section, you'll see a field labeled "Homepage and new windows." Click the dropdown menu and select "Custom URLs." Then, enter "https://www.google.com" in the input field and click "OK" to save your changes.
With Firefox's customization options, you can personalize your browsing experience and enjoy the benefits of having Google as your homepage.
Making Google Homepage in Microsoft Edge
You can easily make Google your homepage in Microsoft Edge by tweaking a few settings.
First, open Microsoft Edge and click on the three horizontal dots in the top right corner. This will open the Edge menu, where you'll select "Settings."
In the Settings panel, click on "Appearance" and then toggle the switch next to "Show home button" to the "On" position.
Next, click on "New tab page" and enter "https://www.google.com" in the "Enter a URL" field.
Click "Save" to apply the changes.
With these Edge customization tweaks, you'll enjoy seamless Microsoft integration and have Google as your homepage every time you open a new tab or window in Microsoft Edge.
Modifying Homepage in Safari on Mac
You're now going to modify your Safari browser on your Mac to make Google your homepage.
To start, open Safari and get ready to edit your homepage settings.
You'll then set Google as your homepage, making it the first thing you see when you launch the browser.
Open Safari Browser
Your Mac's Safari browser is just a click away. To access it, you can find Safari in the Dock or search for it in Spotlight. Once you've opened Safari, you'll see the browser's default homepage. Take a moment to familiarize yourself with the Safari defaults and settings.
| Safari Element | Description |
|---|---|
| Toolbar | Displays bookmarks, back/forward buttons, and more |
| Address Bar | Enter URLs or search queries here |
| Favorites Bar | Quick access to frequently visited sites |
| Tab Bar | Manage multiple open tabs |
| Search Bar | Search the web using your preferred search engine |
You're now ready to modify your Safari homepage settings to make Google your default homepage.
Edit Homepage Settings
To modify Safari's homepage settings, click the Safari menu in the top left corner of the screen and select "Preferences" from the drop-down menu.
In the Preferences window, you'll see several tabs. Click the "General" tab, where you can adjust your browser defaults.
Ensure the "Homepage" field is set to the URL you want to open when you launch Safari. You can also set your Homepage Security preferences here, such as enabling or disabling JavaScript.
Make sure to review these settings to ensure they align with your browsing needs. By modifying these settings, you'll be able to customize your Safari experience and create a more secure browsing environment.
Set Google Homepage
Now that you've customized your browser defaults, it's time to set Google as your homepage. On Safari, navigate to Preferences > General, then click the Set to Current Page button next to Homepage. Enter [www.google.com](http://www.google.com) in the box, and you're done!
If you prefer Google alternatives, consider these options:
| Search Engine | Homepage URL |
|---|---|
| Bing | [www.bing.com](http://www.bing.com) |
| DuckDuckGo | [www.duckduckgo.com](http://www.duckduckgo.com) |
| StartPage | [www.startpage.com](http://www.startpage.com) |
You can also explore custom layouts, such as setting multiple homepages or creating a custom start page with your favorite websites.
Setting Google as Homepage in Internet Explorer
You'll need to access your IE browser settings to set Google as your homepage.
To do this, you'll go to the gear icon in the top right corner of the browser window and select "Internet options."
From there, you can follow the homepage configuration steps to make Google your default homepage.
IE Browser Settings
Internet Explorer's browser settings are easily accessible, and setting Google as your homepage is a straightforward process.
To get started, you'll want to access your IE browser settings, which store your IE browser history and IE default settings.
- Click on the gear icon in the top right corner of your browser window.
- Select "Internet options" from the drop-down menu.
- In the "General" tab, you'll see a section labeled "Homepage".
- Click on the "Use default" button to reset your homepage settings.
Homepage Configuration Steps
By resetting your homepage settings, you've cleared the way to set Google as your homepage in Internet Explorer.
Now, let's dive into the homepage configuration steps. Click on the "Tools" menu or the gear icon in the top-right corner and select "Internet Options."
In the "General" tab, you'll see the "Homepage" section. Click on the "Use default" button to reset your default homepage settings. Then, enter "www.google.com" in the "Homepage" field.
You can also use the "Current tab" or "New tab" options for homepage customization. Click "Apply" and then "OK" to save your changes.
You've successfully set Google as your homepage in Internet Explorer!
Android Browser Homepage Setup
Setting up your Android browser's homepage is a breeze.
Customizing your Android browser's homepage is a quick and easy process that's totally under your control.
You can easily customize your Android browser to make Google your homepage. This is a part of Android customization, where you can change browser defaults to suit your preferences.
To set up your Android browser homepage, follow these steps:
- Open your Android browser and tap the three dots at the top right corner.
- Tap “Settings” from the dropdown menu.
- Scroll down to the “Advanced” section and tap “Homepage”.
- Enter [www.google.com](http://www.google.com) in the “Set homepage” field and tap “Save”.
Changing Homepage in Opera Browser
Your Opera browser's homepage is just a few clicks away from being transformed into a Google-powered hub.
To get started, click the Opera icon in the top-left corner and select "Settings" from the dropdown menu. In the "Browser" section, click "Set pages" next to "On startup."
In the "Add a new page" field, type google.com and click "Add." You can also use Opera shortcuts to quickly access your new homepage by pressing Ctrl + Home (Windows) or Command + Home (Mac).
With these simple steps, you've successfully customized your Opera browser to make Google your homepage, giving you easy access to your favorite search engine and streamlining your browser experience.
Setting Google as Homepage on Iphone or Ipad
You're likely no stranger to the convenience of having Google as your homepage on your computer,
and now you can enjoy the same ease of access on your iPhone or iPad.
To set Google as your homepage on your iOS device, follow these steps:
- Open the Settings app on your iPhone or iPad.
- Scroll down and tap on Safari.
- Tap on Search Engine and select Google.
- Go back to the Settings app and tap on Safari again to set Google as your default search engine.
Troubleshooting Common Homepage Issues
While navigating the digital world, you've probably encountered frustrating homepage issues that hinder your online experience. Don't worry, you're not alone! Homepage errors can be annoying, but most issues are easily resolved.
| Issue | Solution |
|---|---|
| Browser defaults to a different homepage | Check your browser settings to ensure Google is set as your default homepage. |
| Homepage is stuck on a different website | Clear your browser cache and cookies, then try setting Google as your homepage again. |
| Homepage won't change on startup | Ensure you've set Google as your default homepage and restart your browser. |
| Homepage is set to a blank page | Check your browser extensions for any conflicts and try disabling them temporarily. |
| Homepage settings won't save | Try restarting your browser or computer to apply the changes. |
Frequently Asked Questions
Can I Set Google as My Homepage on a Linux Browser?
You can easily customize your Linux interface to set Google as your homepage on your browser. You'll find browser customization options in the settings or preferences menu, where you can input Google's URL and save the changes.
Will Changing My Homepage Affect My Search Engine?
When you change your homepage, it won't directly affect your search engine, but it might alter your search preferences. Your default settings will remain intact, so you'll still use your preferred search engine unless you manually change it.
Can I Set a Specific Google Page as My Homepage?
You can customize your Google experience by setting a specific page as your homepage, such as a custom tabs layout or a personalized dashboard with your favorite features, giving you quick access to what matters most.
Is It Possible to Set Multiple Homepages at Once?
You're wondering if you can set multiple homepages at once, and the answer is yes! Having a multi-homepage setup offers benefits like quick access to favorite sites and custom homepage options, allowing you to tailor your browsing experience.
Can I Set Google as My Homepage on a Kindle Browser?
You can try setting Google as your homepage on your Kindle browser, but be aware that Kindle customization options are limited, and browser limitations might restrict this action, so you might need to explore alternative methods.
Conclusion
You've successfully made Google your homepage across various browsers and devices! Now, every time you open a new tab or browser window, you'll be greeted by the familiar Google search engine. With these simple steps, you're just a click away from searching the web, checking your email, or exploring your favorite websites. Enjoy the convenience and ease of having Google as your homepage!